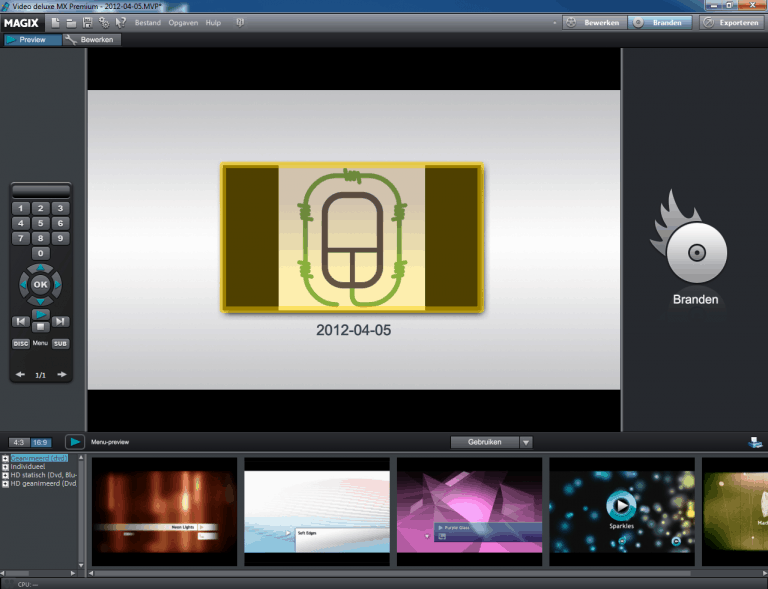Features
Standaardtools
MAGIX Video Deluxe MX Premium 18 biedt een scala aan tools om je video’s mee te bewerken. Zo is het eenvoudig om de helderheid, het contrast en de kleurtint aan te passen. Het verscherpen van het beeld, beeldstabilisatie en het verwijderen van rode ogen behoren eveneens tot het standaardarsenaal van Video Deluxe. Video’s in kleine fragmenten knippen en overgangen en teksten toevoegen is kinderspel. Met overzichtelijke werkbalken en menu’s is het eenvoudig om deze toepassingen te vinden en naar je eigen wensen in te stellen. We zullen hieronder wat dieper ingaan op de verschillende mogelijkheden en tools.
Effecten
In de werkbalk bij de mediapool is het tabblad Effecten terug te vinden. Hiermee kun je video-effecten, bewegingseffecten, designeffecten en audio-effecten toevoegen. Als je klikt op Video-effecten is het mogelijk om de helderheid/contrast, kleur, kleurcorrectie, chromakey, kunstfilters, snelheid, scherpte en snelheid naar believen aan te passen. Zodra je op een van deze bewerkingstools klikt, verschijnt er een nieuw dialoogvenster in beeld. Door middel van schuivers kun je diverse instellingen naar je eigen wensen aanpassen.

Bij de bewegingseffecten is het mogelijk om je beelden bijvoorbeeld te roteren of te spiegelen. Ook kun je hier de camerabewegingen naar je eigen voorkeur instellen om zo bijvoorbeeld de afstand te vergroten of juist in te zoomen. Een nieuwe optie is de dynamische slow-motion. Stel dat je een waterballon in je gezicht krijgt en dit op beeld hebt, dan is het mogelijk om een gaaf effect te creëren zodat je de ballon langzaam uiteen ziet klappen. Naast vertragen kun je beelden ook versneld laten afspelen.
Tevens is het mogelijk om je audiofragmenten te bewerken of special effects toe te voegen. Deze worden op een apart spoor geladen zodat je je geluidsfragmenten op ieder gewenst moment kunt bewerken of verwijderen. Dat geldt overigens ook voor de effecten die je aan je video toevoegt. MAGIX biedt tal van technische mogelijkheden om je geluidsfragmenten te bewerken zoals een mixer en audio cleaning. De laatste tool is uitermate geschikt om storende achtergrondgeluiden te reduceren. Ook is het mogelijk om de hoge en lage tonen te regelen en de amplitude in te stellen.
Wie de Premiumversie koopt, krijgt van MAGIX twee serienummers waarmee gebruikers gratis een aantal plug-ins kunnen downloaden. Dit zijn Red Giant Magic Bullet Quick Look en proDAD VitaScene V2. Als je deze hebt geïnstalleerd, kun je deze terugvinden onder het submapje Extra effecten. Om ze te installeren ga je in de bovenste werkbalk naar Hulp en klik je op Aanvullende programma’s installeren. Je klikt op het gewenste programma, doet de installatie-cd in je computer en klikt op OK. MAGIX doet de rest.
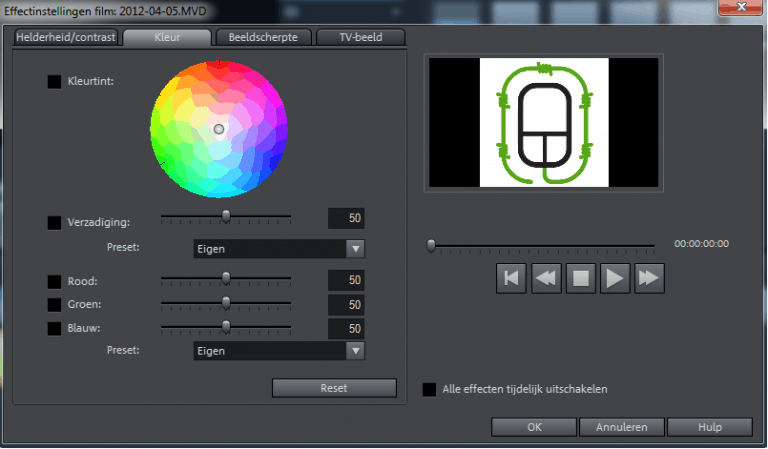
Dit alles is nog maar het topje van de ijsberg. Voor een uitvoerige beschrijving van de verschillende opties kun je de bijgeleverde handleiding raadplegen. Deze geeft antwoord op al je vragen.
Overgangen
Als je je project in meerdere fragmenten hebt geknipt, is het wel zo leuk om overgangen toe te voegen. Ook hierbij geldt dat MAGIX weer een hele bibliotheek aan overgangseffecten heeft toegevoegd. Wie ooit met Windows Live Movie Maker heeft gewerkt, zal verschillende samples direct herkennen. Toch is er een wereld van verschil tussen dat Windows-programma en Video Deluxe. MAGIX beschikt over veel meer verschillende soorten overgangen en bovendien zien ze er een stuk professioneler uit.
Met NewBlueFX Light Blends kun je indrukwekkende visuele overgangen maken tussen twee fragmenten. Als je deze plug-in eenmaal gedownload hebt, kun je hem terugvinden onder het tabblad Overgangen en dan Extra overgangen. Het is een onmogelijke opgave om deze visuele overgangen allemaal te beschrijven. Daarvoor zul je zelf aan de slag moeten en experimenteren.

Titels
Tevens is het mogelijk om je eigen teksten aan je video’s toe te voegen. Dat kan een simpele balk onderin beeld zijn, maar ook een beeldvullende clip. Allereerst geef je aan hoe je teksten eruit moeten komen te zien. Het gaat dan om zaken als lettertype, lettergrootte en uitlijning. Daarnaast kun je effecten en de bewegingsrichting en -snelheid van je teksten instellen. Ook de geanimeerde titels zien er erg indrukwekkend uit.
Geanimeerde reisroutes
Een leuke toevoeging is de optie om geanimeerde reisroutes te maken. Stel voor dat je op vakantie bent geweest en je veel hebt gereisd, dan is het een lust voor het oog om een geanimeerde reisroute aan je video toe te voegen die je in één oogopslag laat zien welke afstanden je hebt afgelegd. Zoiets zien we geregeld in Hollywoodfilms voorbij komen, zoals in Indiana Jones.
Je kunt verschillende bestemmingen invoeren en via een animatiefilm deze plaatsen met elkaar laten verbinden door een lijn. Het is mogelijk om de kleur, dikte en transparantie van deze lijn in te stellen, maar ook de snelheid waarmee twee punten op de kaart met elkaar verbonden worden. Helaas voelt het aan alsof deze optie is uitgekleed. Zo is het niet mogelijk om dezelfde resultaten na te maken zoals je ze in films ziet. Desalniettemin is het een aardige toevoeging aan je reisvideo’s.
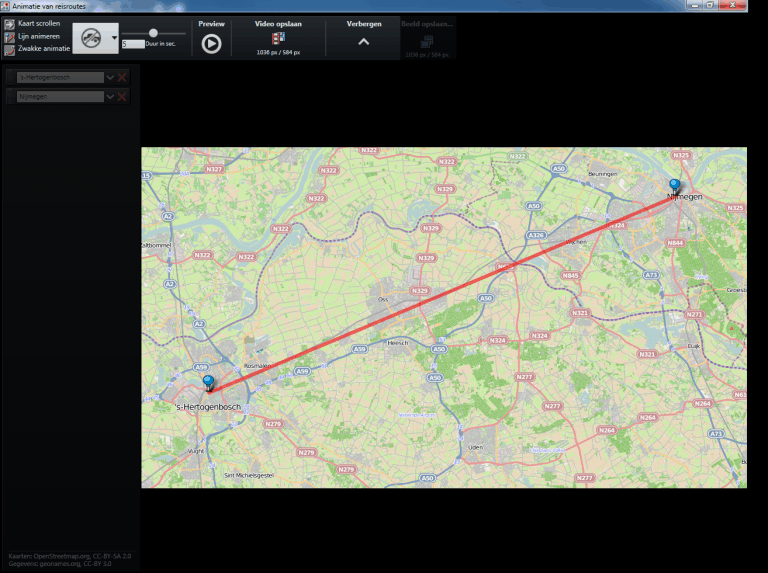
Dvd-menu’s maken
Als je na lang werken eindelijk je project hebt afgerond, is het leuk om een eigen dvd-menu aan je film toe te voegen. Zodra je de dvd of Blu-ray in je speler doet, verschijnt dit venter in beeld. MAGIX heeft diverse statische en geanimeerde menu’s aan Video Deluxe toegevoegd die je volledig kunt aanpassen. Zo kun je de tekst, knoppen en achtergrondmuziek naar je eigen wensen instellen. Je kunt deze optie zien als de finishing touch om je project professioneel af te ronden.